WordPressの運用を開始したあとになって、画像のアップロードディレクトリを変更する場合の手順。
初期状態の画像保存先
WordPressをインストールした初期状態では、メディアにアップロードした画像の保存先は、https://xxxxxx.com/wp-content/uploads/2022/04/画像ファイル名
となり、上長で視認性が悪いので、wp-content/uploadsをimagesに変更する。
変更後の画像パスは、https://xxxxxx.com/dev/images/2022/04/画像ファイル名となる。
ただし今回はさらに画像パスを短く、今後の更新のしやすさを考慮して、ルートパスで指定することにする。
したがって、画像パスは、images/2022/04/画像ファイル名となる。
すでにメディアにアップロードしている画像については、プラグインを使用してパスを置換する。
画像保存先の変更方法
① ルートディレクトリにimagesフォルダを新規作成する。
② ダッシュボードにログインした状態で、https://XXXXXX/wp-admin/options.phpへアクセスする。
③ すべての設定が表示される。

③ upload_pathとupload_url_pathを変更する。
| upload_path | 画像をアップロードするディレクトリ名 |
|---|---|
| upload_url_path | 画像を表示させるURL |
今回は、imagesフォルダへ画像をアップロードしたいので、下記のようになる。
画像パスがルートパスになるように指定した。

④ ページ最下部へスクロールして、変更を保存する。
以上により画像パスが切れて表示されなくなるので、画像パスを変更する。
画像パスの変更方法
① データベースの一括置換を行うため、プラグインのBetter Search Replaceをインストールして有効化する。
② Better Search Replaceがツールに登録されるので起動し、以下のように入力する。
- 検索: /wp-content/uploads/
- 次と置換: /dev/images/
- テーブル選択:すべて
- dry run(リハーサル)を実行しますか?: チェックを入れる
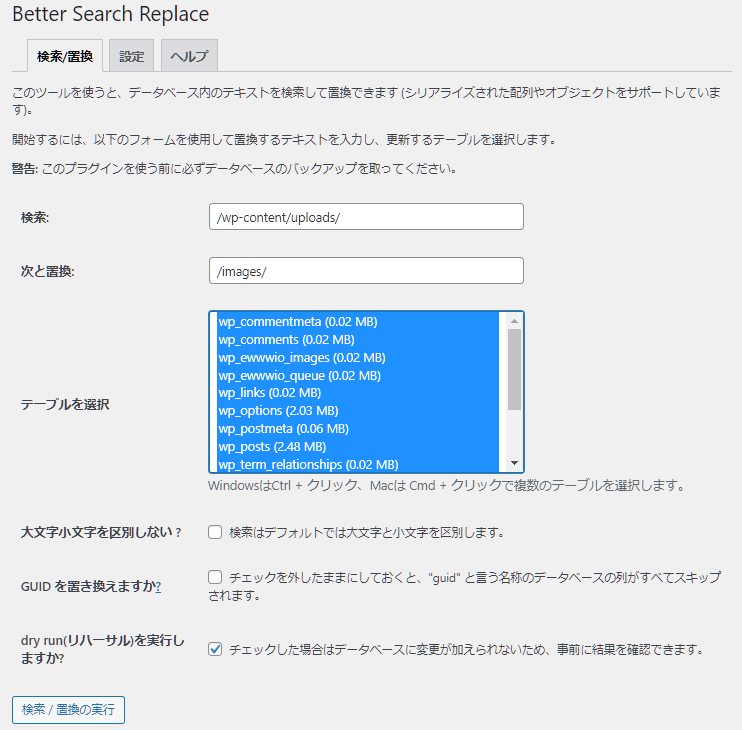
③ 検索 / 置換の実行をクリックしてリハーサルし、問題なければdry run(リハーサル)を実行しますか?のチェックを外して、データベースの置換を実行する。
④ 画像パスがimages/2022/04/画像ファイル名へ変更になる。
