WordPressのブロック開発ではエディターUIを専用のコンポーネントを使用して組み立てていきます。コンポーネントの使い方とリファレンスの見方を見ていきましょう。
コンポーネントの使い方を調べる方法
Story Book
エディターを構成するパーツカタログ集となります。IconやButtonといったカスタムブロックを作成する時のパーツの見本や設計を確認できます。
https://wordpress.github.io/gutenberg/?path=/docs/docs-introduction–page
Component Reference
コンポーネントの使い方やコードの記述方法を確認できるサイト。https://developer.wordpress.org/block-editor/reference-guides/components/
Component ReferenceでButtonコンポーネントを確認します。
冒頭にStory BookのURLが案内されているので見てみます。左側のツリービューからButtonコンポーネントは、Story BookのActions配下にまとめられていることがわかります。ますはDocsに目を通し、定義を確認します。
Button
ユーザーは 1 回のクリックまたはタップでアクションを実行し、選択を行うことができます
インポート:import { Button } from '@wordpress/components';
また、Controlの値を変更するとプレビューに反映されるので、挙動を確かめることができます。
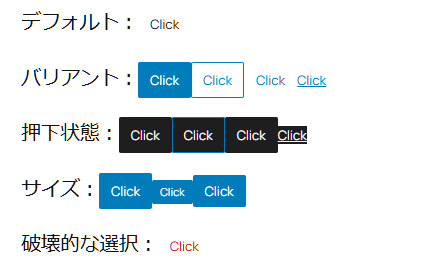
コードに置き換えると次のようなボタンを設置できます。
import { Button } from "@wordpress/components";
export default function Edit() {
return (
<div>
<p>
デフォルト:
<Button>Click</Button>
</p>
<p>
バリアント:
<Button variant="primary">Click</Button>
<Button variant="secondary">Click</Button>
<Button variant="tertiary">Click</Button>
<Button variant="link">Click</Button>
</p>
<p>
押下状態:
<Button variant="primary" isPressed>
Click
</Button>
<Button variant="secondary" isPressed>
Click
</Button>
<Button variant="tertiary" isPressed>
Click
</Button>
<Button variant="link" isPressed>
Click
</Button>
</p>
<p>
サイズ:
<Button variant="primary" size="default">
Click
</Button>
<Button variant="primary" size="small">
Click
</Button>
<Button variant="primary" size="compact">
Click
</Button>
</p>
<p>
破壊的な選択:
<Button isDestructive>Click</Button>
</p>
</div>
);
}コンポーネントはimportが必須
作成中のブロックでコンポーネントを使用する場合は、コンポーネントごとにimportが必要です。ブロックがうまく動かないときやエラーが出るときは、importの記述を確認しましょう。
